안녕하세요 근면한 리뷰생활입니다.
오늘은 아이피타임 공유기를 활용해서 nas설정을 하는 방법에 대해 안내해드리겠습니다.
(공유기에 usb를 통해서 외장하드나 hdd를 꽂아서 nas로 사용하는 방법입니다.)
1. 아이피타임 관리자 모드 (192.168.0.1)로 들어가 주세요.
2. [USB/서비스관리] 탭에서 "서비스 설정"을 클릭해주세요.
3. 우측에서 ipdisk주소 관리 항목을 클릭하면 하단에 ipdisk주소와 이메일을 적는 란이 있습니다.
참고로 ipdisk란 아이피타임에서 제공하는 소프트웨어인 ipdisk를 이용해서 외부에서 해당 NAS에 접속할 수 있습니다.
1) 이곳에 본인이 원하시는 주소와 이메일을 적습니다.
2) ipdisk 주소와 이메일로 ipdisk를 통해서 외부에서 접속해야 하니 해당 내용은 반드시 기억해두세요.
3) 적용 버튼을 눌러주세요.
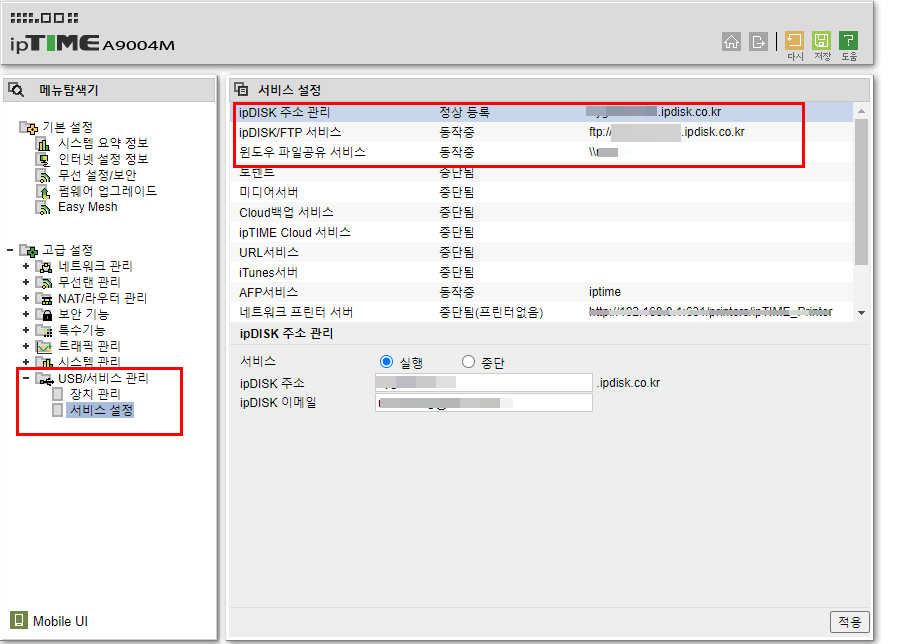
4. ipdisk/FTP서비스 를 클릭해주세요.
1) 하단에 속성을 "읽기/쓰기"로 변경하시고 사용자 ID와 사용자 암호를 지정해주세요.
2) ID와 암호로 앞으로 로그인 시 사용할 거니 외워두세요.
3) 적용 버튼을 눌러주세요.

5. [윈도우파일공유서비스]
참고로 윈도우파일공유서비스란 공유기가 있는 내부에서 NAS에 있는 파일들을 내 컴퓨터의 하나의 폴더!? 드라이브!?처럼 편하게 사용할 수 있게 해주는 서비스입니다.
1) 하단에 서버 이름을 지정해주시고
2) 사용자 ID와 사용자 암호를 지정해주세요.
3) 적용을 눌러주세요.
4) 이제 컴퓨터 폴더를 하나 열고 상단의 주소 탐색 창에 \\사용자ID를 입력하고 엔터를 쳐보세요.
(암호 저장 꼭 하세요! "내 자격 증명 기억"을 클릭하면 암호가 저장됩니다.)
5)그럼 팝업창이 하나가 뜨고 ID와 암호를 적어주면 NAS를 내부에서 쉽게 사용이 가능합니다.
(저는 이 폴더를 즐겨찾기 해서 쉽게 드나들고 사용합니다. 회사나 소규모 팀에서 사용하면 이 기능은 정말 편합니다.)
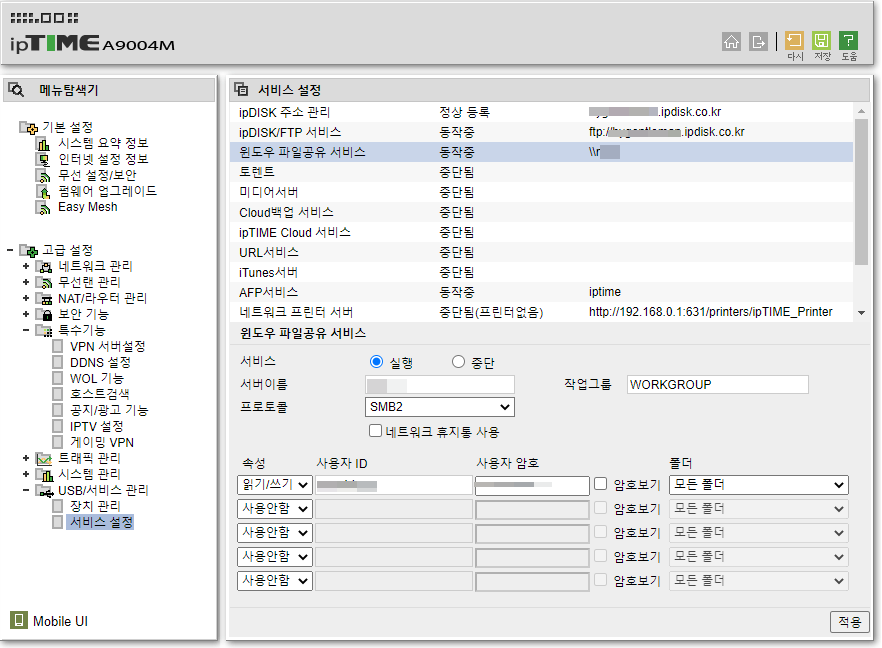
자 !! 이번엔 외부에서 ipdisk를 통해서 nas에 들어가는 방법을 알려드릴게요.
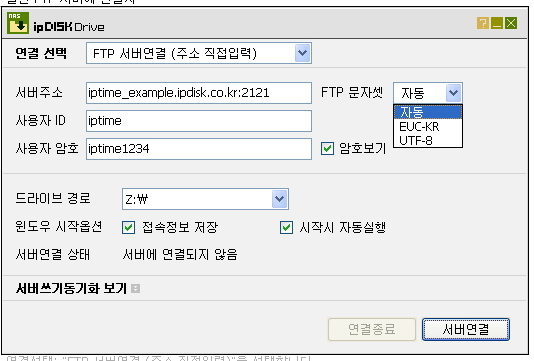
A. 외부에서 접속할 때는 아이피타임 홈페이지에서 ipdisk drive를 다운로드하여서 설치합니다.
B. 설치 후에 프로그램을 실행하면 서버 주소 / 사용자 ID / 사용자 암호를 적는 란이 있습니다.
C. 우리가 3번과 4번에서 작성했던 내용을 이곳에 적어 주면 됩니다.
D. 드라이브 경로도 지정해줍니다.
E. 윈도우 시작옵션에서 "접속정보저장"과 "시작시 자동실행"을 클릭해두면 추후 부터는 번거롭게 위의 과정을 거치지 않아도 컴퓨터 드라이브 처럼 NAS를 공유기가 있는 곳이 아닌 외부에서도 접속을 할수 있습니다.
이렇게 사용하다보면 문제가 생길때가 있습니다!!! 특히나 요즘 처럼 재택근무를 할 때!!!
NAS가 있는 공유기가 사무실에 있는데 재택근무중에 NAS가 오류가 생긴다면!? 일을 못하겠죠!?
이럴 경우를 대비해서 이 설정을 하나 반드시 해둬야 합니다.
아래에 링크 자세하게 설명 해뒀으니 반드시 설정해서 편리하게 아이피타임 공유기nas 사용하세요
아이피타임공유기 관리자 페이지 외부에서 로그인하기 192.168.0.1 외부에서 로그인하기
안녕하세요 근면한 리뷰 생활입니다. 오늘은 아이피타임 공유기 관리자 페이지를 외부에서 로그인하는 방법에 대해 알려드릴게요. 저는 아이피타임 공유기를 NAS로도 사용하고 있는데 회사 팀
sincere-review.tistory.com
'전자제품, IT, 프로그램 관련' 카테고리의 다른 글
| 엘트모스 사운드바 한달사용 후기 장단점 (영상 有) (0) | 2021.01.03 |
|---|---|
| 소규모 사무실 저렴한 서버구축 X IPTIME 아이피타임 공유기활용 NAS 설정 (0) | 2020.12.29 |
| 소니 캠코더 카메라에서 포맷한 메모리 복구 방법 업체 안내 X데이터 백업방법 (0) | 2020.12.29 |
| 아이피타임공유기 관리자 페이지 외부에서 로그인하기 192.168.0.1 외부에서 로그인하기 (0) | 2020.12.28 |
| [하드에서 삑삑 소리 날때] NAS하드 WD하드 AS센터 접수시 주의사항 (0) | 2020.12.28 |
| 책상의자 추천 듀오백 에어로 Q1W 풀메쉬의자 리뷰 [반품하고싶어요] (1) | 2020.12.05 |




댓글